Mon blog – Partie 2 – Environnement de développement et de qualification
Avertissement
Si vous voulez construire vous-même votre thème, si vous voulez tester plusieurs thèmes WordPress avant de démarrer votre blog, si vous voulez tester une nouvelle version de WordPress, cette partie vous concerne. Sinon installer directement WordPress chez votre hébergeur.
Un peu d’organisation
En informatique, durant le cycle de vie d’une application on utilise plusieurs environnements dans l’ordre chronologique:
- l’environnement de développement, sur lequel sont développés les programmes de l’application,
- l’environnement de qualification, sur lequel sont testés les programmes de l’application,
- l’environnement de formation, sur lequel les utilisateurs sont formés à l’application,
- l’environnement de production, sur lequel sont exécutés les programmes opérationnels.
Nous nous limiterons à:
- l’environnement de production,
- l’environnement de développement et de qualification.
L’environnement de production sera situé chez notre hébergeur. Il est stable.
L’environnement de développement et de qualification, sera situé sur notre serveur local. Il permet de:
- corriger les éventuels bugs de la version de production actuelle,
- mettre au point la future version sans perturber l’environnement de production.
Création de l’environnement local de développement et de qualification.
1- Télécharger Xampp pour Windows ici (il y a une version pour chaque système d’exploitation).
2- Suivre la procédure d’installation (très rapide durée 1mn).
3- Avec votre navigateur, aller sur http://localhost. La page XAMPP s’affiche.

4- Dans la colonne de gauche, choisir phpinfo pour connaître la version PHP. Il est important de la connaître pour utiliser WordPress.
5- Toujours dans la page XAMPP, dans la colonne de gauche, choisir phpMyAdmin pour administrer les bases de données MySql. La page phpMyAdmin s’affiche.
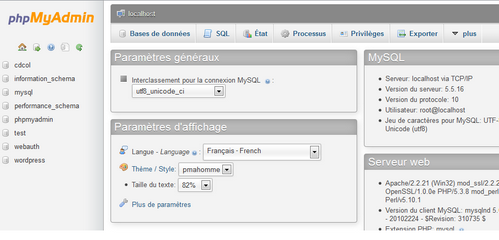
6- Remarquer dans la colonne de droite, la version MySql. Il est important de la connaître pour utiliser WordPress.
7- Dans phpMyAdmin, cliquer en haut sur Base de données.
8- Dans le champ, créer une base de données, entrer le nom de la base de données, j’ai choisi wordpress , laisser interclassement et cliquer sur le bouton créer. La nouvelle base de données apparait maintenant dans la colonne de gauche. Cliquer dessus, la base est vide pour l’instant.
Voilà, l’environnement local est prêt à recevoir WordPress.
Attention
Un conflit peut se produire si skype est actif et empêcher le serveur Apache de se lancer. Dans ce cas quitter skype.
Liens
Partie 1 – Choix des outils
Partie 2 – Environnement de développement et de qualification
Partie 3 – Installation de WordPress sur serveur local
Partie 4 – Créer son thème WordPress
Partie 5 – Créer son thème WordPress – Template Index
Partie 6 – Créer son thème WordPress – Template Sidebar
Partie 7 – Créer son thème WordPress – Template Footer
Partie 8 – Créer son thème WordPress – Template Archive
Partie 9 – Créer son thème WordPress – Template Search
Partie 10 – Créer son thème WordPress – Template Single
Partie 11 – Créer son thème WordPress – Template Comments
Partie 12 – Créer son thème WordPress – Style Print
Partie 13 – Créer son thème WordPress – Autres Templates
Partie 14 – Créer son thème WordPress – Traduction
[...] Mon blog – Partie 2 – Environnement de développement et de qualification » [...]
[...] Partie 1 – Choix des outils Partie 2 – Environnement de développement et de qualification Partie 3 – Installation de WordPress sur serveur local Partie 4 – Créer son thème [...]
[...] Partie 1 – Choix des outils Partie 2 – Environnement de développement et de qualification Partie 3 – Installation de WordPress sur serveur local Partie 4 – Créer son thème [...]
[...] Partie 1 – Choix des outils Partie 2 – Environnement de développement et de qualification Partie 3 – Installation de WordPress sur serveur local Partie 4 – Créer son thème [...]