Mon blog – Partie 3 – Installation de WordPress sur serveur local
L’installation de WordPress en local est très simple. Elle ne prend que quelques minutes.
1- Vérifier les prérequis système PHP et Mysql ici .
2- Télécharger WordPress ici .
3- Décompresser le fichier zip.
4- Copier le répertoire wordpress dans le répertoire xampp/htdocs .
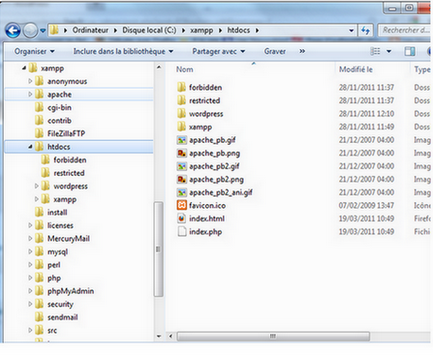
5- Si ce n’est déjà fait, activer les serveurs Apache et MySql. Pour ce faire, sous le répertoire xampp, cliquer sur xampp-control.exe. A la ligne Apache, cliquer sur le bouton Start, à la ligne MySql cliquer sur le bouton Start .
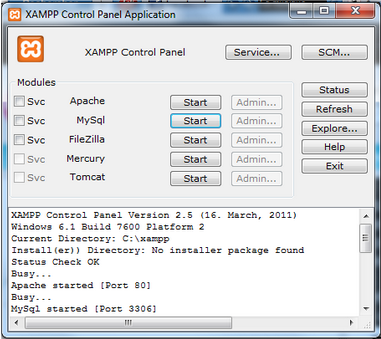
6- Avec votre navigateur, aller sur http://localhost/wordpress. Le message suivant s’affiche:
There doesn’t seem to be a wp-config.php file. I need this before we can get started. Need more help? We got it. You can create a wp-config.php file through a web interface, but this doesn’t work for all server setups. The safest way is to manually create the file.
7- Cliquer sur Create a Configuration File.
8- Suivre les instructions jusqu’à la page de configuration de la base de données.
9- Entrer:
Database Name : wordpress //nom de la base MySQL créée User Name : root //identifiant MySQL Password : //mot de passe vide (1) Database Host : localhost Table prefix : wp_
Remarque (1): si vous avez créé un mot de passe lors de la création de votre base de données entrer le ici. Sinon laisser vide.
10- Si tout se passe bien vous obtenez le message:
All right sparky! You’ve made it through this part of the installation. WordPress can now communicate with your database. If you are ready, time now to…
11- cliquer sur Run the install.
12- Terminer l’installation et noter précieusement le mot de passe d’administration de WordPress que vous avez choisi.
13- Si la configuration de la base de données ne fonctionne via le navigateur, aller dans le répertoire /htdocs/wordpress. Copier wp-config-sample.php et coller dans le même répertoire pour en obtenir une copie. Renommer cette copie en wp-config.php. Ouvrir avec un éditeur de texte le fichier wp-config-.php . Modifier ces lignes :
define('DB_NAME', 'wordpress'); //nom de la base MySQL créée
define('DB_USER', 'root'); //identifiant MySQL
define('DB_PASSWORD', ''); //mot de passe vide (1)
define('DB_HOST', 'localhost');
Enregistrer le fichier modifié.
Voilà, WordPress installé avec un thème par défaut.
Liens
Partie 1 – Choix des outils
Partie 2 – Environnement de développement et de qualification
Partie 3 – Installation de WordPress sur serveur local
Partie 4 – Créer son thème WordPress
Partie 5 – Créer son thème WordPress – Template Index
Partie 6 – Créer son thème WordPress – Template Sidebar
Partie 7 – Créer son thème WordPress – Template Footer
Partie 8 – Créer son thème WordPress – Template Archive
Partie 9 – Créer son thème WordPress – Template Search
Partie 10 – Créer son thème WordPress – Template Single
Partie 11 – Créer son thème WordPress – Template Comments
Partie 12 – Créer son thème WordPress – Style Print
Partie 13 – Créer son thème WordPress – Autres Templates
Partie 14 – Créer son thème WordPress – Traduction
[...] 1 – Choix des outils Partie 2 – Environnement de développement et de qualification Partie 3 – Installation de WordPress sur serveur local Partie 4 – Créer son thème WordPress Partie 5 – Créer son thème WordPress – [...]
[...] Mon blog – Partie 1 – Choix des outils Mon blog – Partie 3 – Installation de WordPress sur serveur local [...]
[...] 1 – Choix des outils Partie 2 – Environnement de développement et de qualification Partie 3 – Installation de WordPress sur serveur local Partie 4 – Créer son thème WordPress Partie 5 – Créer son thème WordPress – [...]